Email Templates
In Email Templates, you can view the existing email templates that are used to communicate with other project members. The email templates can be adjusted by editing the downloaded file and uploading it back to Bosch IoT Insights.
The following email templates are available:
Notification
To inform your usersCalendar Booking Deleted
To inform the user about a booking that was deleted in the calendarCalendar Booking
To add schedules to a calendarCalendar Booking Changed
To inform the user about a booking that was changed in the calendarRemoved Users From Project
To inform the user about removed usersCalendar Task
To add scheduled tasks to your usersCalendar Booking Conflict
To inform the user about a booking that conflicts with another bookingConsents New Revision
To inform the user about a new version of the consent documentUser Invite Existing
To re-invite users who might not have succeeded to activate their account within the given periodUser Invite New
To invite an unknown user to the project
Proceed as follows
Click the Email Templates tab.
→ The Email Templates tab is displayed and shows the email templates.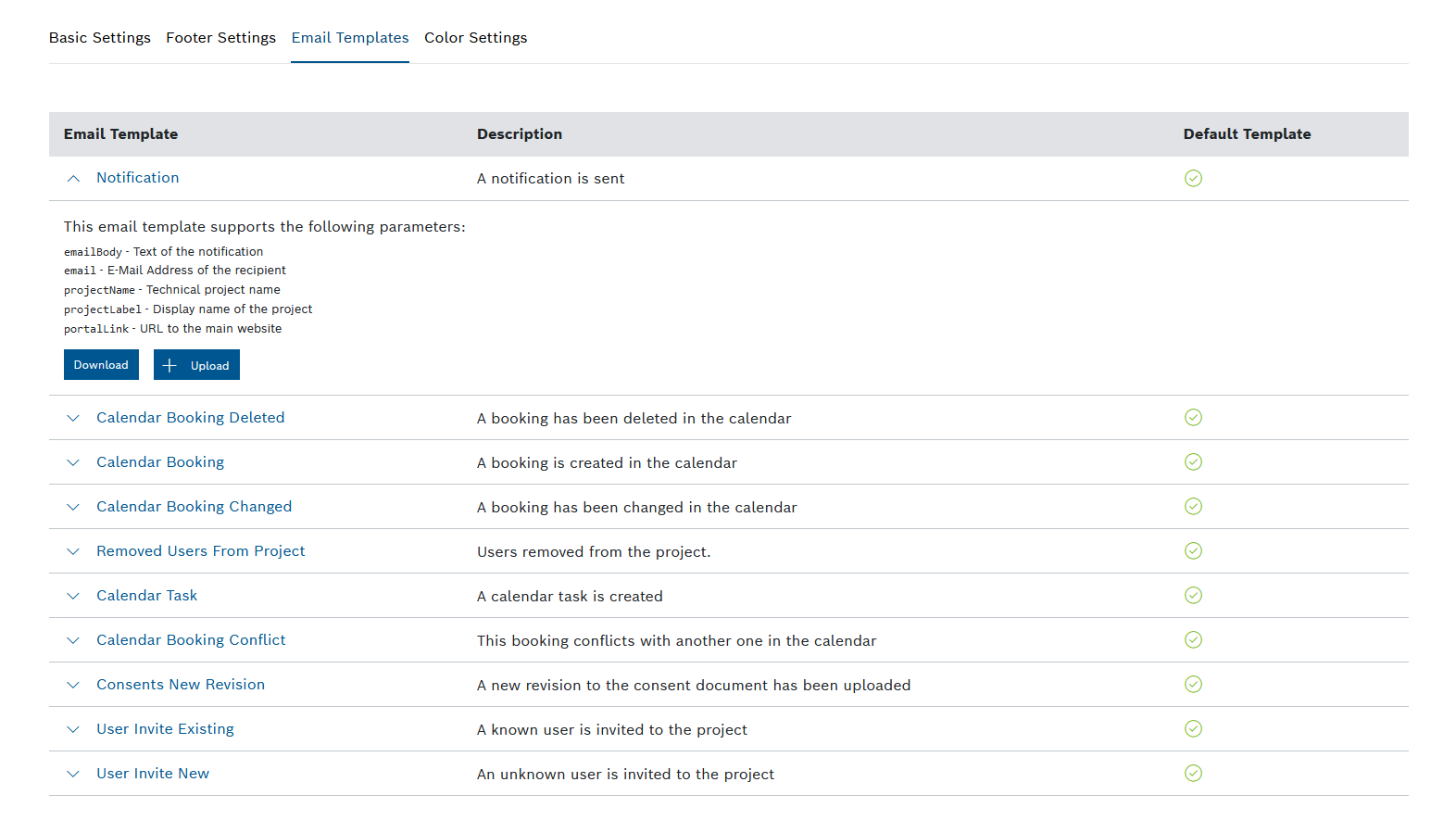
Prerequisites
To execute the following actions, you have to be assigned to the Manager role.
Configuring email templates
You can adjust the parameters in the default templates. Open any template to see the parameters and their description that can be added or removed.
Proceed as follows
Open the template you want to adjust.
→ The parameters are displayed.Click the Download button.
Save the file to the desired location.
Edit the file locally by adding and/or removing parameters using your desired tool.
In Admin > White labeling > Email Templates, click the Upload button to upload the adjusted file.
→ The email template has been updated.
To remove the adjusted email template, click the Remove button. The default email template will then be active again.