History
Under History, the changes applied to devices are tracked. Labels added to history entries give insights to current and past states of a device. The information to be tracked can be configured under Device Types so that the History only displays changes that are of importance to the user.
Click the History menu item to open the device history entries.
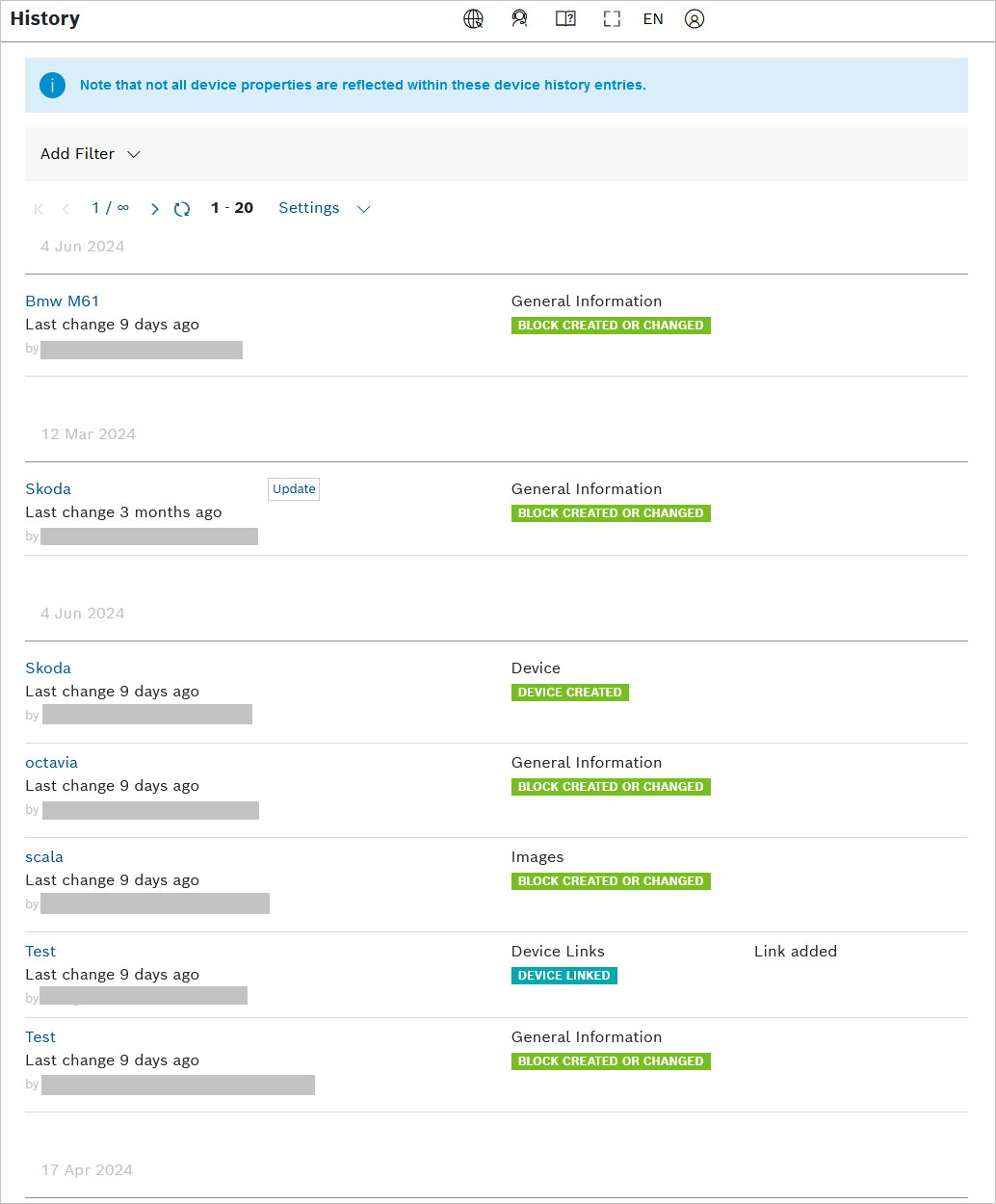
The following questions can be answered with the History functionality:
Which device was changed?
What was changed?
When did the change happen?
Who is in charge of the change?
This functionality supports a range of different use cases, for example:
Version control
Software versions can be easily updated to any given past state of a device.Error recovery
As the changes from a previous to the current state are indicated in each history entry, it is easily possible to locate a previous, non-faulty state of an attribute. As an example this could be utilized to recover a previous attribute that was changed by accident.
Prerequisites
Users with the role Manager and higher have activated the version history for the desired information blocks under Device Types, refer to Configuring a device type.
The following information of information blocks are tracked after the changes have been saved:
General
All properties can be tracked or only individual properties.Details
All properties can be tracked or only individual properties.Images
Adding, removing, and sorting of images is tracked. Only the file name is displayed in the history entry.Attachments
Adding and removing of attachments is tracked.Hyperlinks
Adding, changing, and removing a hyperlink is tracked.Device Links
Setting and removing of links is tracked.Notes
Any change is tracked.JSON Data
Any change is tracked.Thing Attributes
Changes are not tracked and cannot be enabled.
General functions
Filtering for devices
Proceed as follows
Click the Add filter drop-down list.
Select a filter category.
→ A dialog is displayed in which you can define the filter.Click the Save button.
→ The filter is applied to the device list.
Wildcards can be used to filter for devices.
Paging
Proceed as follows
Use the ![]() and
and ![]() icons to jump to either the first page or the last page of displayed devices.
icons to jump to either the first page or the last page of displayed devices.
Use the ![]() and
and ![]() icons to go back a page or forward.
icons to go back a page or forward.
Refreshing the device list
Proceed as follows
Click the ![]() icon to refresh the list of displayed devices.
icon to refresh the list of displayed devices.
Limiting the number of displayed devices
Proceed as follows
Click the Settings drop-down list.
Select the number of devices to be displayed per page.
→ The number of displayed devices per page is adjusted accordingly.
The History chapter details the following topics: