Users
In Users, an overview of the project's members and their user roles is provided.
Proceed as follows
Click the Users menu item.
→ The Users menu item is displayed and shows the users of the project and their user roles.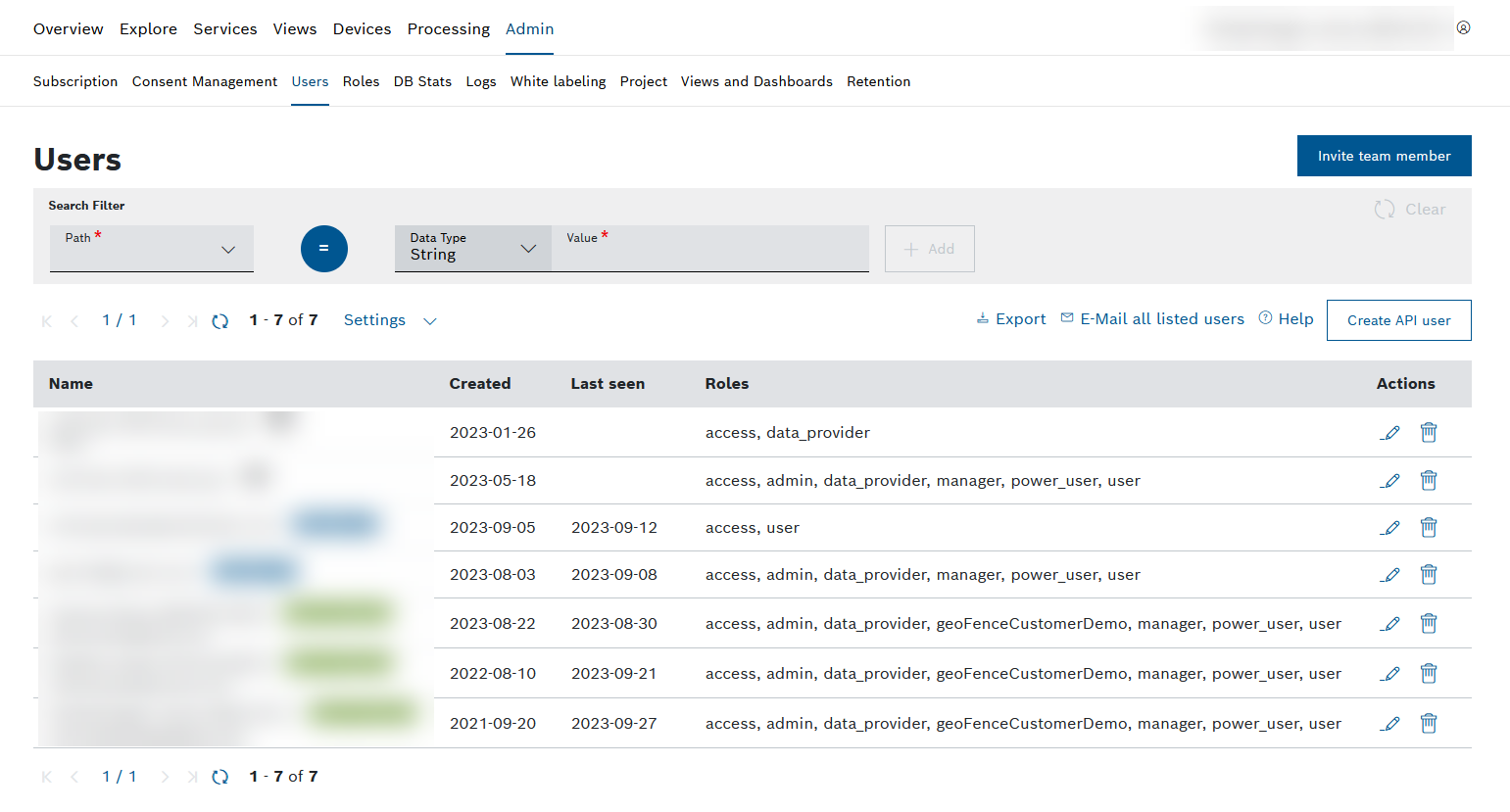
This chapter details the following topics:
Prerequisites
To execute the following actions, you have to be assigned to the Manager role or higher.
Changes will only take effect after a new login.
Searching existing users
Users and user groups (i.e. all users of the same company/domain) can be searched.
Proceed as follows
In the Search user field, enter the email address or the domain of the user.
→ The user/user group is displayed.
Sending an email to listed users
Emails can be sent to all users in the list.
Only the users listed receive an email. To send an email to more users, increase the page limit as described in Limiting the number of users.
Proceed as follows
Optionally, filter the list and adjust the number of displayed users.
Click the E-Mail all listed users button.
→ The email window is displayed.Enter the subject and the email text.
Send the email.
→ The email is sent to all listed users.
Inviting a team member
Refer to the Inviting a team member to the project chapter.
Creating an API user
Refer to the Creating an API user chapter.
Editing an existing user
Refer to the Editing a user chapter.
Deleting an existing user
Refer to the Deleting a user chapter.
General functions
Paging
Proceed as follows
Use the ![]() and
and ![]() icons to jump to either the first page or the last page of displayed users.
icons to jump to either the first page or the last page of displayed users.
Use the![]() and
and ![]() icons to go back a page or forward.
icons to go back a page or forward.
Refreshing the list of users
Proceed as follows
Click the ![]() icon to refresh the list of displayed users.
icon to refresh the list of displayed users.
Limiting the number of users
Proceed as follows
Click the Settings drop-down list.
Select the number of users to be displayed per page.
→ The number of displayed users per page is adjusted accordingly.
Viewing the online help
Proceed as follows
Click the Help button.
→ The online help is displayed in another tab.